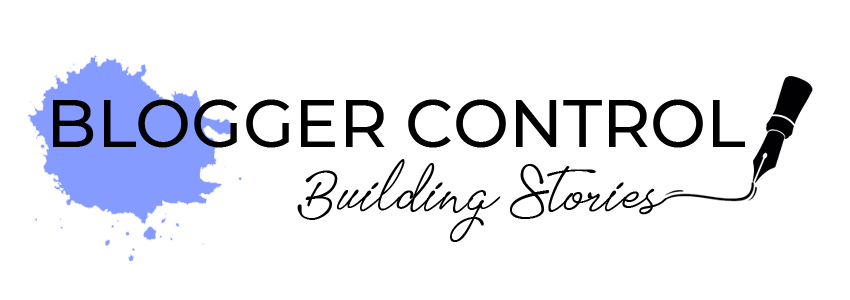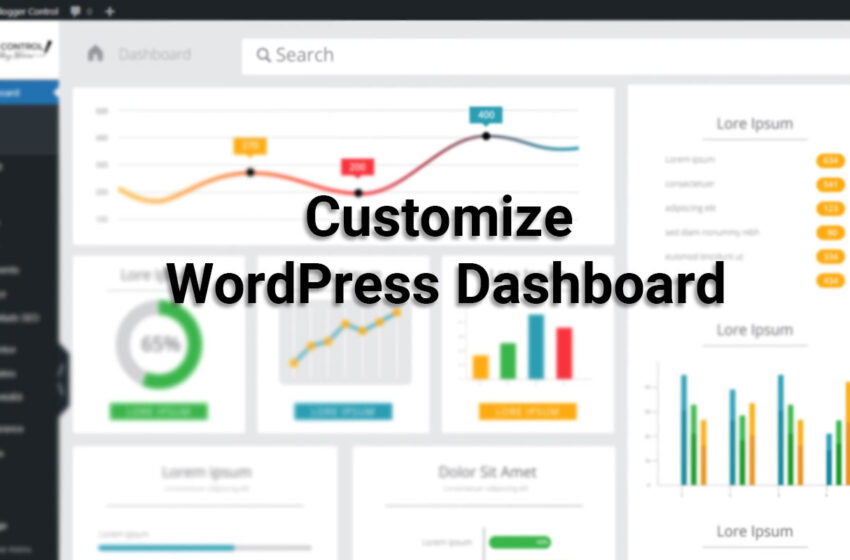
How to Customize WordPress Dashboard: Tips and Tricks 2023
- Technology
- 5 November 2023
- 0
- 477
- 9 minutes read
Table of Contents
- How to Customize Your WordPress Dashboard: A Step-by-Step Guide
- Why Customize Your WordPress Dashboard?
- Before You Begin: Back Up Your Website
- Step 1: Log In to Your WordPress Dashboard
- Step 2: Access the Customizer
- Step 3: Customize the WordPress Dashboard
- Step 4: Save Your Changes
- Advanced Customization Tips
- Conclusion
- Frequently Asked Questions (FAQ)
1. How to Customize WordPress Dashboard: A Step-by-Step Guide
Your website’s control panel is located in your WordPress dashboard. It’s the place where you manage content, configure settings, and monitor your site’s performance. However, the default dashboard might not be tailored to your specific needs. That’s where customization comes in. In this comprehensive guide, we will walk you through the process of ‘How to Customize WordPress Dashboard,’ step by step.
2. Why Customize Your WordPress Dashboard?
Before diving into the how to customize WordPress dashboard, it’s essential to understand why you might want to customize your WordPress dashboard. There are several compelling reasons:
Personalization: By customizing your dashboard, you can create a workspace that’s suited to your workflow and preferences. This can lead to improved efficiency and a more enjoyable user experience.
Focus on What Matters: You can prioritize the widgets and information that are most important to you, making it easier to access vital data and tools without clutter.
Branding: Customizing your dashboard can help you maintain your brand’s identity. You can incorporate your logo, colors, and other branding elements for a cohesive look.
Simplify for Clients: If you’re managing websites for clients, customizing the dashboard can simplify their experience by presenting only the features they need and hiding complexities.
Now, let’s get started with the step-by-step guide on how to customize WordPress dashboard.
3. Before You Begin: Back Up Your Website
Before making any significant changes to your website, it’s crucial to back up your site. While dashboard customization is generally safe, it’s better to be safe than sorry. If anything goes wrong during the customization process, having a recent backup will allow you to restore your site to its previous state.
To back up your site, you can use plugins like UpdraftPlus or backup options provided by your hosting service. Once you’ve secured your site, you can proceed with customization.
4. Step 1: Log In to Your WordPress Dashboard
To begin, log in to your WordPress dashboard. You can access it by going to your website’s URL and adding “/wp-admin” at the end. For example, “www.yourwebsite.com/wp-admin.”
5. Step 2: Access the Customizer
After logging in, you’ll be on the default dashboard screen. Take these actions to gain access to the customizer:
On the left-hand side of the dashboard, hover your mouse over “Appearance” in the menu.
A submenu will appear. Click on “Customize.” This will launch the WordPress Customizer.
6. Step 3: Customize the WordPress Dashboard
The WordPress Customizer is a powerful tool that allows you to modify various aspects of your website, including your dashboard. Here’s how you can do it:
a. Rearrange Widgets:
Within the Customizer, look for the “Widgets” option. Click on it.
You’ll see a list of available widgets on the left and the current dashboard widgets on the right. To rearrange them, simply drag and drop the widgets to your preferred location.
b. Add New Widgets:
Click the “Add a Widget” button to add new widgets.
You’ll see a list of available widgets. Choose the ones you want to add to your dashboard. For example, you can add a “Text” widget to display custom messages or information.
c. Remove Unwanted Widgets:
If there are widgets you no longer want on your dashboard, click on them, and you’ll find the “Remove” button.
d. Use the Screen Options Tab:
In the top-right corner of the dashboard, you’ll find the “Screen Options” tab. Click on it to access options for customizing the display of your dashboard. You can hide or show specific widgets.
7. Step 4: Save Your Changes
After you’ve made the desired customizations, don’t forget to click the “Publish” button in the Customizer to save your changes. Your customized dashboard will now be live.
8. Advanced Customization Tips
For those who want to take their dashboard customization to the next level, here are some advanced tips:
a. Customizing with Code:
If you have coding skills or are working with a developer, you can further customize your dashboard by adding custom code to your theme’s functions.php file or by creating a custom plugin. This allows for more extensive and tailored changes.
b. Using Dashboard Customization Plugins:
There are several plugins available that make dashboard customization even more straightforward. Some popular options include “Admin Menu Editor” and “Ultimate Dashboard.” These plugins offer intuitive interfaces to customize your dashboard without coding.
9. Conclusion
Customizing your WordPress dashboard can enhance your experience and productivity while managing your website. By following this step-by-step guide, you’ll be able to personalize your dashboard according to your preferences and needs. Remember to make use of backup options and exercise caution when using custom code. With a customized dashboard, you can streamline your workflow and create a more user-friendly environment for both yourself and your clients. Start customizing and make your WordPress dashboard your own.